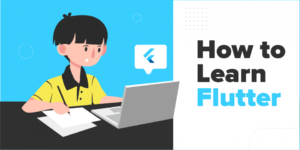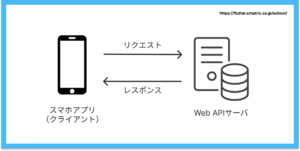Flutter SDK のインストール & IDE のセットアップ(Windows)
皆さん、こんにちは!このレッスンでは、Windows に Flutter SDK をインストールし、開発環境をセットアップします。
このレッスンの終わりには、Flutter コマンドを実行し、開発を始める準備が整います。
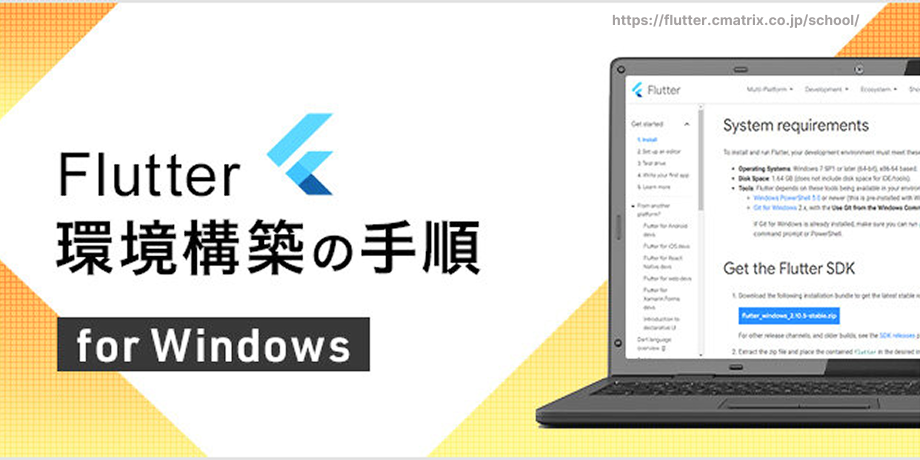
ステップ 1: システム要件
Flutter をインストールする前に、以下の要件を確認しましょう:
- Windows 10 以上(64-bit)
- RAM 8GB 以上推奨
- 10GB 以上の空きディスク容量
- Git for Windows をインストール済み
64-bit の確認方法:
「設定」→「システム」→「バージョン情報」→「システムの種類」を確認してください。
ステップ 2: Flutter SDK のダウンロード
- ブラウザで Flutter の公式サイトを開きます:
👉 https://flutter.dev/docs/get-started/install/windows - 最新の Flutter Windows (Stable) ZIP をダウンロードします。
- ZIP ファイルを C:\flutter に展開します(スペースを含まないフォルダが推奨)。
ステップ 3: PATH の設定
Flutter コマンドを使用できるようにするために、環境変数(PATH)を設定します。
- スタートメニュー → 「環境変数」と検索 → 「システム環境変数の編集」 を開く。
- 「環境変数」 をクリック → 「システム環境変数」 の Path を選択 → 「編集」 をクリック。
- 「新規」 をクリックし、以下のパスを追加:
- C:\flutter\bin「OK」 をクリック → PC を再起動。
ステップ 4: インストール確認
正しくインストールされているか確認するために、コマンドプロンプト (cmd) または PowerShell を開き、次のコマンドを実行します。
flutter doctor
エラーが表示された場合は、指示に従って不足しているものをインストールしてください。
ステップ 5: Android Studio & VS Code のインストール
Flutter アプリを開発するために、IDE(統合開発環境)をインストールします。
Android Studio のインストール
- 公式サイトから Android Studio をダウンロード: https://developer.android.com/studio
- インストール後、Android Studio を開く。
- 「SDK Manager」 に移動し、最新の Android SDK と Android Virtual Device (AVD) をインストール。
VS Code のインストール(推奨)
- 公式サイトから VS Code をダウンロード: https://code.visualstudio.com/
- VS Code を開き、Flutter と Dart 拡張機能をインストール。
ステップ 6: テストプロジェクトの作成
Flutter の動作確認のために、次のコマンドを実行します。
flutter create my_app
cd my_app
flutter run
エミュレーターまたは接続されたデバイスでアプリが起動すれば、正しくセットアップされています!
まとめ:
お疲れ様でした!Windows で Flutter を正しくインストールし、開発環境の準備ができました。